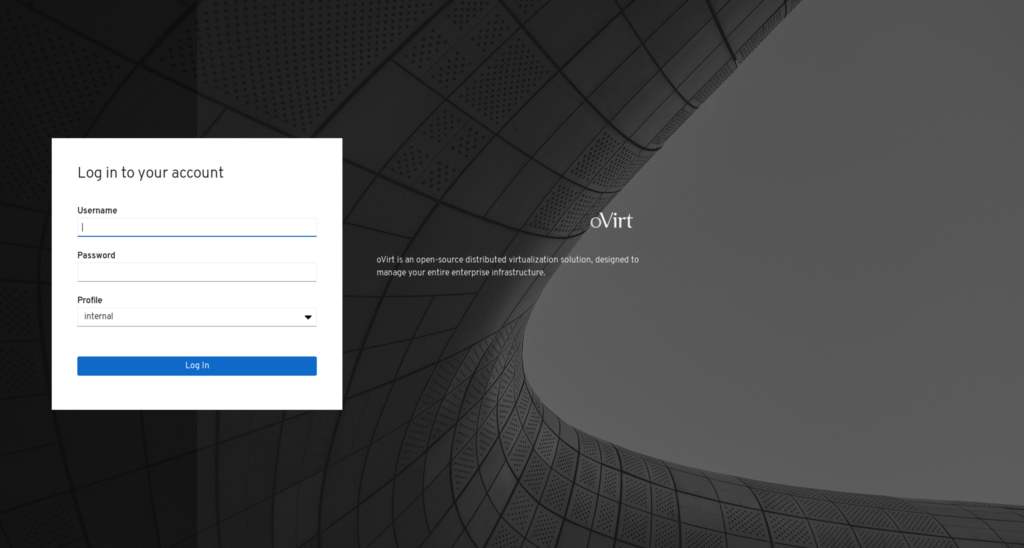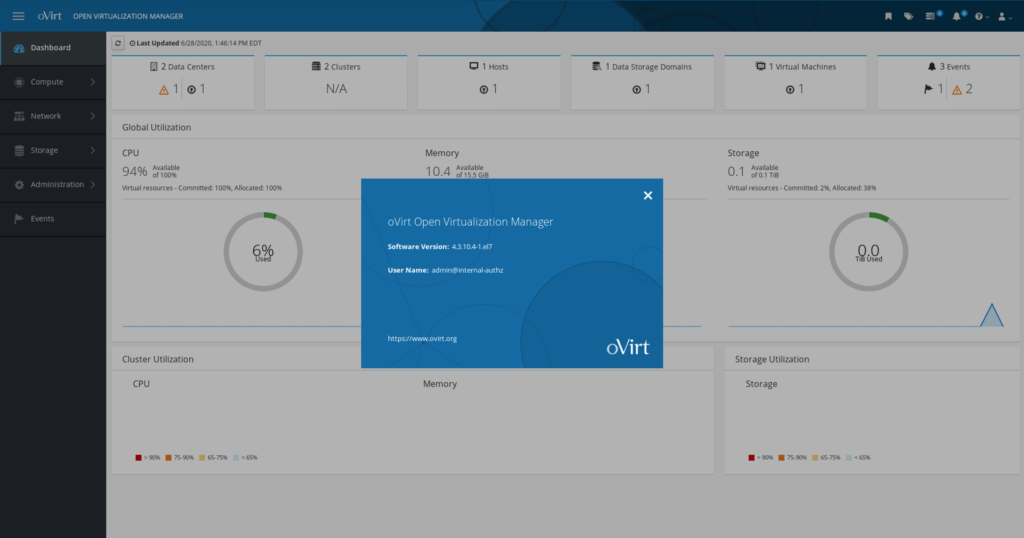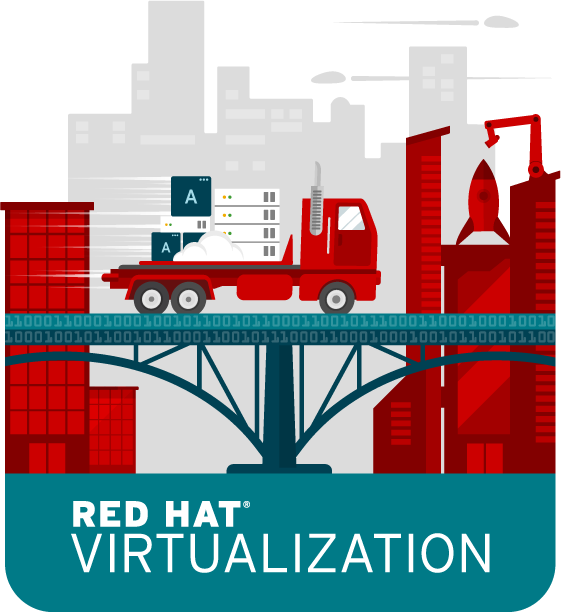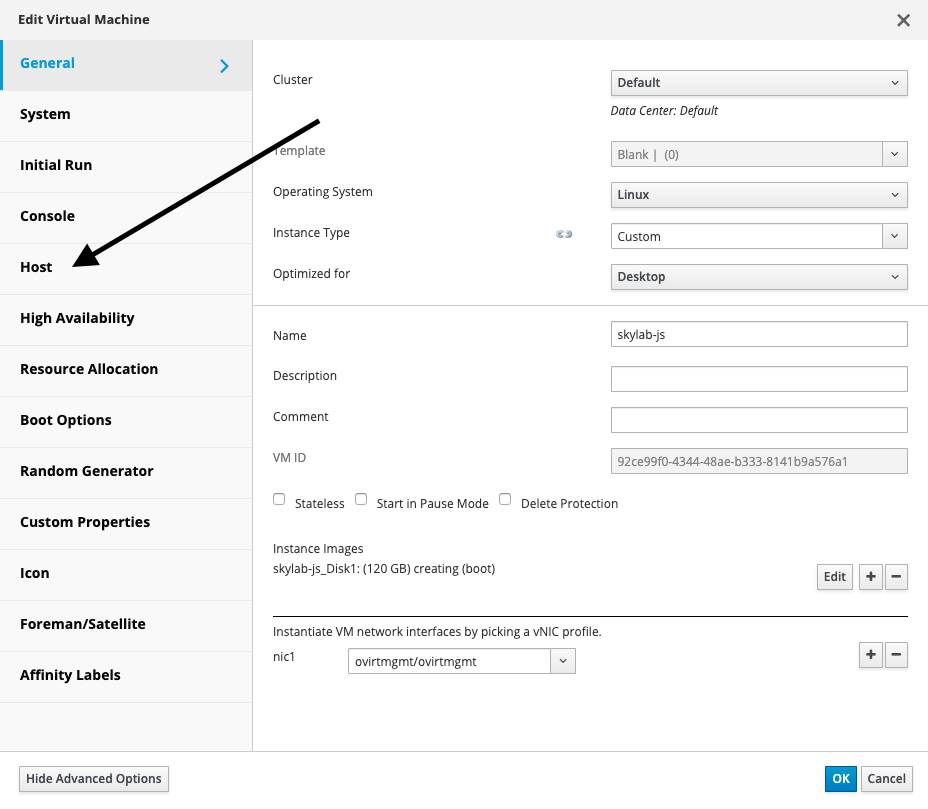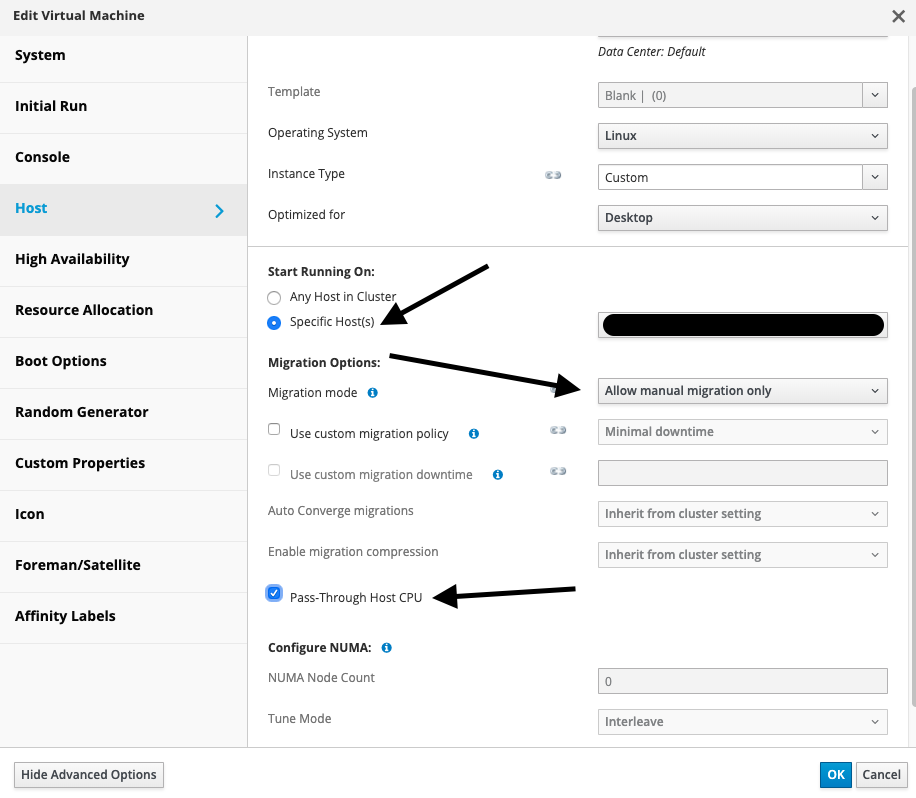Today I will detail how to configure a NFS server to be used as a storage domain provider for Red Hat Virtualization (RHV) or Ovirt. I will be using CentOS as my NFS OS but this will also work with RHEL.
After we have our base OS installed we want to go ahead and update to the latest verison. Followed by installing nfs-utils for get our NFS server up and going.
sudo yum update -y
sudo yum install nfs-utils -y
sudo reboot #if needed
Now let’s enable our nfs service and open our firewall ports.
sudo systemctl enable --now nfs-server
sudo systemctl enable --now rpcbind
sudo firewall-cmd --add-service=nfs --permanent
sudo firewall-cmd --add-service=rpc-bind --permanent
sudo firewall-cmd --add-service=mountd --permanent
sudo firewall-cmd --reload
From here we will want to create our directories we want to export. Normally there are 3 different domains you need; export, iso, and data. I will be making these in my users home directory to make it easy since the OS installer provisions more free space to /home.
mkdir ~/{export,iso,data}
chmod 0755 ~/{export,iso,data}
sudo chown 36:36 /home/<username>/{export,iso,data}
Because we are using the home directory for NFS we need to edit our SE Linux boolean value to allow this behavior.
sudo setsebool -P use_nfs_home_dirs 1
From here we just need to configure our exports and restart the nfs server and we are off to the races!
sudo vi /etc/exports
Add the following lines to the exports file, save the file, and restart the nfs service.
/home/<username>/export *(rw,sync)
/home/<username>/data *(rw,sync)
/home/<username>/iso *(rw,sync)
sudo systemctl restart nfs-server
Note you can replace the * in the above file with the IP of the server or even the subnet to only allow access to certain IPs/networks. See exports man page for more details.
Now because I don’t like typing long paths for my NFS server let’s create some symlinks for the directories we created above.
sudo ln -s /home/<username>/data /data
sudo ln -s /home/<username>/export /export
sudo ln -s /home/<username>/iso /iso
Tada your NFS server is ready to serve data for your virtualization platform!
-Mike